Friday, September 26, 2014
Htc One hard reset
How to hard reset:
If you forgot your Lcd lock combination or password follow these steps.
Warning! All data will be lost!
1.Press together volume down + power button
2.Keep press untill recovery menu appears
3.Choose with volume buutons "factory reset" and select it with power button
4.Wait until phone restarts
Read More..
If you forgot your Lcd lock combination or password follow these steps.
Warning! All data will be lost!
1.Press together volume down + power button
2.Keep press untill recovery menu appears
3.Choose with volume buutons "factory reset" and select it with power button
4.Wait until phone restarts
How to Hard Reset for Samsung Rex 70 S3802
Actually, instructions or guide about how to hard reset for Samsung Rex 70 S3802 have the same process with Samsung Rex 60 C3312R phone. So, you can read here.
As we know it, the Samsung Rex 70 S3802 is dual sim phone that support for GSM network with frequency of 850 / 900 / 1800 / 1900. It has 3.0 inches, TFT touchscreen, with 240 x 320 pixels resolution. The phone has physical dimensions of 104.9 x 57.2 x 12 mm and equipped with 2 MP camera. The Samsung Rex 70 S3802 powered by Li-Ion 1000 mAh battery capacity also available 10 MB internal memory.
How To Update AT T Galaxy Note 2 SGH I317 To Android 4 4 2 KitKat via Omni ROM
Well this time I re-describe to you in the form of present dulisan, I Jump, Google has just released Android 4.4.2 firmware for various KitKat its latest Nexus device. KitKat Android 4.4.2 AOSP release is mostly without much adjustment. If you want to enjoy a customized Android 4.4.2 KitKat on AT & T Galaxy Note SGH-I317 2 then flash a custom ROM or installing a new version of the Omni Omni launched recently which is based on Android 4.4.2 KitKat very supportive AT & T Galaxy Note SGH-I317 2. AT & T Galaxy Note SGH-I317yang 2 comes with awesome hardware specs that make it able to run Android 4.4.2 KitKat smoothly. Continue reading the guide below to learn how-to install Android 4.4.2 custom ROM based Omni KitKat on AT & T Galaxy Note SGH-I317 2.
Android 4.4.2 KitKat some nice features that you will enjoy it is feasible Screen Recording, Click to Pay (Google Wallet to all people), NFC emulation for non-NFC devices, 14% use less memory, cloud printing from the gallery, is the new Google Home Launcher, core System process use, efficient and responsive applications on all devices, the memory usage of all the new tool procstats details, Immersive full-Lcd mode, change the resolution for seamless media playback, phone dialer gets local businesses detection, Quickoffice redesigned and much more.
Please note, this is a very early build and you should expect some bugs in it. All bugs and problems are expected to remain as the construction progress toward a better build.
Warning!
This tutorial is only for AT&T Galaxy Note 2 SGH-I317. Don’t try this guide on any other Android device. Also, we are not responsible for any damage caused due to the instruction given in this page. Try this at your own risk. However, it is very unlikely that your device will be damaged if you follow all the instructions as it is which are mentioned in procedure.
Pre Requisites:
1. Backup your device data.
2. Make sure your device have at least 60% battery power. You can install an app like Battery Notifier BT Free on your Android device to check it easily.
3. You already have USB Driver Installed for AT&T Galaxy Note 2 SGH-I317 in your PC. [Download USB Drivers]
4. Make sure USB Debugging is enabled otherwise you won’t able to transfer file between PC and AT&T Galaxy Note 2 SGH-I317.
5. Your device have latest CWM version 6.0.4.4 and up or TWRP 2.6.1 and up installed.
If you done everything that we mentioned above then you are ready to follow step-by-step guide on how to install Android 4.4.2 KitKat based OmniROM on AT&T Galaxy Note 2 SGH-I317.
File Required(Download by clicking on it)
Read More..
Android 4.4.2 KitKat some nice features that you will enjoy it is feasible Screen Recording, Click to Pay (Google Wallet to all people), NFC emulation for non-NFC devices, 14% use less memory, cloud printing from the gallery, is the new Google Home Launcher, core System process use, efficient and responsive applications on all devices, the memory usage of all the new tool procstats details, Immersive full-Lcd mode, change the resolution for seamless media playback, phone dialer gets local businesses detection, Quickoffice redesigned and much more.
Please note, this is a very early build and you should expect some bugs in it. All bugs and problems are expected to remain as the construction progress toward a better build.
Warning!
This tutorial is only for AT&T Galaxy Note 2 SGH-I317. Don’t try this guide on any other Android device. Also, we are not responsible for any damage caused due to the instruction given in this page. Try this at your own risk. However, it is very unlikely that your device will be damaged if you follow all the instructions as it is which are mentioned in procedure.
Pre Requisites:
1. Backup your device data.
2. Make sure your device have at least 60% battery power. You can install an app like Battery Notifier BT Free on your Android device to check it easily.
3. You already have USB Driver Installed for AT&T Galaxy Note 2 SGH-I317 in your PC. [Download USB Drivers]
4. Make sure USB Debugging is enabled otherwise you won’t able to transfer file between PC and AT&T Galaxy Note 2 SGH-I317.
5. Your device have latest CWM version 6.0.4.4 and up or TWRP 2.6.1 and up installed.
If you done everything that we mentioned above then you are ready to follow step-by-step guide on how to install Android 4.4.2 KitKat based OmniROM on AT&T Galaxy Note 2 SGH-I317.
File Required(Download by clicking on it)
- Omni Android 4.4.2 KitKat ROM For AT&T Galaxy Note 2 SGH-I317 [Filename: omni-4.4.2-20131215-t0lteatt-NIGHTLY.zip]
- Google Apps [Filename: gapps-kk-20131119.zip]
- Connect your device to PC using USB cable and then copy downloaded files to the SD card of your device.Important: Don’t extract any files.
- Disconnect USB and then turn off your AT&T Galaxy Note 2 SGH-I317.
- Boot into recovery mode. Press and hold Volume Down + Power key together and release the Power key once the Google logo appears, but keep holding the Volume Down key. You will be in Bootloader mode now. Press Volume Down two times so that Recovery option appears, and then press Power key to reboot into recovery mode. Use Volume keys to browse between options in recovery while Power key to select an option.
- Perform a Nandroid backup of your existing ROM that you can restore later if this new ROM not work or you want to go back into your previous ROM. To perform a backup, select Backup and Restore, then on the next Lcd, select Backup again. Go back to main recovery menu after backup is complete.
- Now, perform data wiping task. To do so, select wipe data/factory reset, then select Yes on next Lcd to confirm your action. Wait few minutes till the data wipe is complete. Now come back to CWM recovery main menu. Select wipe cache partition and after wiping process done, select Wipe Dalvik Cache under advanceoption to perform Dalvik cache wiping.
- Select install zip from sdcard, then select choose zip from sdcard. Now, locate the OmniROM Zip file that you copied earlier in Step 1 and select it by pressing Power button. Confirm installation by selecting Yes – Install _____.zip on the next Lcd. The ROM installation will begin.
- Once the ROM installation process end, repeat the step 6 but choose the gapps-kk-20131119.zip file instead of ROM zip to install the Google apps package.
- When installation is completed, go back to the main recovery menu and select reboot system now to reboot your AT&T Galaxy Note 2 SGH-I317 and boot up into rooted Android 4.4.2 KitKat ROM Omni.
- Returning to Previous ROM: To go back to your previous ROM, boot into recovery, select backup and restore then restore your previous ROM by selecting it from the list.
Congrats! Android 4.4.2 KitKat firmware berbasis kustom ROM Omni sekarang terinstal dan berjalan pada AT & T Galaxy Note 2 SGH-I317 Anda.
Thursday, September 25, 2014
Asha 311 Bluetooth FM Radio how to fix problem
Solution in the article is for Nokia Asha 311 Bluetooth and FM Radio problems. If you are having trouble activating Bluetooth or FM Radio in your phone make the solutions as shown in the diagram below.
In Nokia Asha 311 Bluetooth problem do not occur that often if it does, I have marked Bluetooth IC in this diagram repair the marked IC if that does not work replace it with a new one.
Please Note that we will edit these solutions or add new ones if found in this page at any time in the future. So feel free to come back any time on this page to stay up to date.
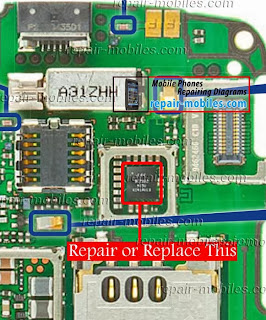
If you have further Questions please dont hesitate to leave a comment.
Note: Every repairing solution posted here is tested by at least one member of our team. Use the information available here at Your Own Risk. We are not responsible if any harm comes to your device during the repairing process.
How to Manually Change Time Date on Sony Xperia Z1
To manually set the date:
1. On your Home Lcd, tap the .
.
2. Select Settings, then tap Date & Time.
3. You need to uncheck the Automatic date & time. If it is set to automatic.
4. Then tap on Set time, and adjust the time by scrolling up and down.
5. To confirm the changes, tap Done.
If you want to change the timezone:
1. On your Home Lcd, tap the .
.
2. Select Settings, then tap Date & Time.
3. You need to uncheck the Automatic date & time. If it is set to automatic.
4. Then tap on Select time zone.
5. Find your preferred time zone in the option.
Read More..
1. On your Home Lcd, tap the  .
.
2. Select Settings, then tap Date & Time.
3. You need to uncheck the Automatic date & time. If it is set to automatic.
4. Then tap on Set date, and adjust the date by scrolling up and down.
5. To confirm the changes, tap Done.
To manually set the time:
2. Select Settings, then tap Date & Time.
3. You need to uncheck the Automatic date & time. If it is set to automatic.
4. Then tap on Set date, and adjust the date by scrolling up and down.
5. To confirm the changes, tap Done.
To manually set the time:
1. On your Home Lcd, tap the
2. Select Settings, then tap Date & Time.
3. You need to uncheck the Automatic date & time. If it is set to automatic.
4. Then tap on Set time, and adjust the time by scrolling up and down.
5. To confirm the changes, tap Done.
If you want to change the timezone:
1. On your Home Lcd, tap the
2. Select Settings, then tap Date & Time.
3. You need to uncheck the Automatic date & time. If it is set to automatic.
4. Then tap on Select time zone.
5. Find your preferred time zone in the option.
Factory Reset Samsung Galaxy Young GT S6312
Factory Reset Samsung Galaxy Young GT-S6312 - Samsung Galaxy Young (GT-S6312) is battery-powered by 1 ghz Cortex-A5 processor and 768 MB RAM. For the software, it uses android v4.1.2 (Jelly Bean). The show options a 3.27” TFT capacitive touchLcd with 320 x 480 pixels, Multitouch, measuring device and Proximity sensing element. To store your files and documents, 4 GB intrinsical memory is accessible at the side of extra memory card support (up to sixty four GB) for storage growth.
Factory Reset Samsung Galaxy Young GT-S6312
Reset your Samsung Galaxy Young as follows:
On the Applications Lcd, tap Settings → Backup and reset → Factory data reset → Reset device → Erase everything.
How To Root I9195XXUBML4 Android 4 2 2 Jelly Bean Firmware on Galaxy S4 mini I9195 Guide
An easy to follow guide to root the Galaxy S4 Mini I9195 which runs on Android 4.2.2 Jelly Bean XXUBML4 available on Android right now. If you want to enjoy the apps available in the Play Store with [Root] in the suffix or prefix then you must first eradicate the Samsung Galaxy Mini GT - I9195 S4 you. Roots are equipped with a variety of benefits including the ability to access and modify the file system, allowing the CPU or GPU overclocking and more
To eradicate the S4 Galaxy Mini I9195 which runs on Android 4.2.2 firmware XXUBML4 Jelly Bean, first of all we are going to install ClockworkMod Recovery 6.0.3.7 and then flash a custom recovery using a rootkit.
To eradicate the S4 Galaxy Mini I9195 which runs on Android 4.2.2 firmware XXUBML4 Jelly Bean, first of all we are going to install ClockworkMod Recovery 6.0.3.7 and then flash a custom recovery using a rootkit.
Warning: This tutorial is only for Galaxy S4 mini GT-I9195. Don’t try this guide on any other Android device. Also, we are not responsible for any damage caused due to the instruction given in this page. Try this at your own risk. However, it is very unlikely that your device will be damaged if you follow all the instructions as it is which are mentioned in procedure. Rooting also void your manufacturer warranty.
Pre Requisites:
Though rooting usually not harmful for internal memory data but we recommend to back up your data first before proceeding to avoid any uncomfortable situation such as bootloop fix.
1. Backup your device data. You can follow our ultimate backup guide.
2. Make sure your device have at least 60% battery power. You can install an app like Battery Notifier BT Free on your Android device to check it easily.
3. You already have USB Driver Installed for Galaxy S4 mini GT-I9195 in your PC. Download USB Drivers
4. Make sure USB Debugging is enabled otherwise you won’t able to transfer file between PC and Galaxy S4 mini GT-I9195. Guide
If you done what we stated above then you good to go for installing ClockworkMod recovery 6.0.3.7 on Galaxy S4 mini I9195 and then root it using custom recovery.
How To Root I9195XXUBML4 Android 4.2.2 Jelly Bean On Galaxy S4 mini GT-I9195 Manually
- Download Odin v3.09, recovery-clockwork-6.0.3.7-serranoltexx.tar.zip and S4Mini_RootKit_v1.zip.
- Copy only S4Mini_RootKit_v1.zip to your Galaxy S4 mini GT-I9195 SD card.
- Extract Odin zip file and you will get Odin3 v3.09.exe along with few other files. Now extract recovery-clockwork-6.0.3.7-serranoltexx.tar.zip and you should get recovery-clockwork-6.0.3.7-serranoltexx.tar.md5.
- Power off your Android device. Wait 5-6 seconds for vibration to confirm complete switch off.
- Now, put the Galaxy S4 mini GT-I9195 in Download Mode by pressing and holding down the Home & Volume Down button together while pressing the Power button. A warning Lcd will come up; press Volume Up button to enter Download Mode.
- Now run Odin3 v3.09.exe (see Step 3) as an Administrator because Admin privileges is required to complete the process smoothly (only applicable Windows Vista and higher).
- Now connect your device to your PC using USB cable. An “Added!!” massage will appear in Odin’s message box. If you don’t get the same then you should try another USB port (try USB port located in back in your desktop PC). If that too don’t work then you should reinstall the driver. If you successfully see the “Added!!” message in Odin then you are ready to go in next step. You should also see COM port with a number in Yellow if you successfully added your device.
- Click the AP Button, and select that recovery-clockwork-6.0.3.7-serranoltexx.tar.md5 file that you get in Step 3.
- In Odin window, make sure only Auto Reboot and F. Reset Time checkboxes are selected.
- Double check everything that we mentioned in Step 8 & Step 9 above. Now, once satisfied hit the START button to begin the flashing process.
- Once flashing completed, your Galaxy S4 mini GT-I9195 will reboot. After the phone resets (it vibrates) IMMEDIATELY hold volume up and home buttons to boot into recovery mode. In recovery use volume keys to navigate between options and Power button to select and option.
- Select install zip from sdcard, then select choose zip from sdcard. Now, locate the S4Mini_RootKit_v1.zip file that you copied earlier in Step 2 and select it by pressing Power button. Confirm installation by selecting Yes – Install _____.zip on the next Lcd. The rooting process will begin.
- Optional: Flash GT-I9195_Kernel_v1.zip to use a custom stock kernel, which might fix battery drain for some.
Congrats! You just rooted your Galaxy S4 mini GT-I9195 running on XXUBML4 Android 4.2.2 Jelly Bean firmware. To confirm if you successfully rooted your Android device or not install an app called “Root Checker” which is available for free from Google PLAY store.
Wednesday, September 24, 2014
Update Galaxy S3 LTE I9305 with Android 4 3 XXUEML8 Jelly Bean Official Firmware How to
Samsung recently launched Android 4.3 Jelly Bean update others with the firmware build number I9305XXUEML8 for LTE version of the Galaxy S3 (GT-I9305). The new firmware is now officially available as an Over-The-Air (OTA) update and via Samsung Kies.MODEM: I9305XXUEMK1Versi: Android 4.3 has support Region: Singapore
Samsung Galaxy S3 (LTE) I9305 users who missed the OTA update notification or can not access the update via Samsung Kies, and those who are outside of Singapore can now download and install the same manually, using a step-by-step guide.
Pre-requisites
- Install USB Drivers for Samsung Galaxy S3 on the computer.
- Enable USB Debugging Mode on the phone by navigating to Settings >> Developer Options.
- Make a backup of all your important data before following the guide.
- The Galaxy S3 should be factory unlocked and not locked to any particular carrier.
- Ensure the battery of the phone is charged more than 80 percent.
- The Android 4.3 XXUEML8 Jelly Bean firmware is compatible only with the LTE version of Samsung Galaxy S3 (GT-I9305). Applying this to any incorrect variant might brick the device. Verify the model number of the Galaxy S3 by navigating to Settings >> About Phone.
Files Required
2. Odin 3.07
Steps to Update Galaxy S3 (LTE) I9305 with Android 4.3 XXUEML8 Jelly Bean Firmware
- Extract Firmware zip file using WinRAR/7-Zip/WinZip or any other extracting tool, you will get a .tar.md5 file and some other files (optional).
- Extract Odin zip file and you will get Odin3 v3.07.exe along with few other files.
- Switch off the Galaxy S3.
- Boot the device into Download Mode by pressing and holding Volume Down, Homeand Power buttons together until a construction Android robot icon with a warning triangle appears on Lcd. Now press the Volume Up button to enter Download Mode.
- Run Odin on the computer as an Administrator.
- Connect the Galaxy S3 to the computer using USB cable while it is in the Download Mode. Wait until Odin detects the device. When the device is connected successfully, the ID: COM box will turn to light blue with the COM port number. Additionally, the successful connected will be indicated by a message saying Added.
Note: If the Added message does not appear, then try re-install USB drivers or changing the port on the computer.
- Select the following files in Odin from extracted I9305XXUEML8 firmware folder:
- Click the PDA button and select the .tar.md5 file.
- Click the Phone button and select file with MODEM in its name. Ignore if there is no such file.
- Click the CSC button and select file with CSC in its name. Ignore if there is no such file.
- Click the PIT button and select the .pit file. Ignore if there is no such file.
- In Odin, enable Auto Reboot and F. Reset Time checkboxes. Also, ensure the Re-Partition checkbox is chosen only if a .pit file was chosen in the previous step.
- Verify everything suggested in Step 7 and Step 8 is done correctly. Then hit the Startbutton to begin the installation process.
- Once the installation process completes, your phone will restart and soon you will see a PASS message with green background in the left-most box at the very top of the Odin. You can now unplug the USB cable to disconnect your device from the computer.
Samsung Galaxy S3 (LTE) I9305 should be now updated with official Android 4.3 XXUEML8 Jelly Bean. Head over to Settings >> About Phone to verify the software version running on the device.
Note: If Galaxy S3 (LTE) I9305 stuck at booting animation after Step 10 then go to recovery mode (press and hold the Volume Up, Home and Power buttons together) and perform Wipe data/Factory Reset and Wipe Cache Partition task before selecting reboot system now function. In recovery mode use Volume keys to navigate between options and Power key to select the option. Please note, performing wiping task will erase your device internal memory data and not external SD card data.
nokia 3110c very eassy mmc solution
This is the 100% tested solution of nokia 3110c and 3500c mmc problem.You can also tell mmc jumper solution.Its very eassy solution.If your phone do not connect memory card then you can apply this solution.All ready I success many mobile apply this solution.


How to do this work : Its repair very easy just make this 4 jumper.I hope you will success
How to Flash Nokia 108 rm 944 With best Tool Guide
NOKIA 108 RM-944 MTK652A MB.
FLASH FILE
PASS : 01911178105HERE IS THE TOOL
work procedure
1. open the MULTITOOL
2. click Image Folder
FLASH FILE
PASS : 01911178105HERE IS THE TOOL
work procedure
1. open the MULTITOOL
2. click Image Folder
3. choose designation folder of ur flash file like (RM-944)
4. then popup will appear (LOAD FILE SUCCESS)
5. let u choose USB or FBUS (UART) pinouts.
6. then click start & connect ur phone it will be flash done 100000% MTK 625A.
PINOUTS
PINOUTS
Nokia c1 01 lcd light jumper solution
This is nokia c1-01 lecd light problem solution with apply jumper.if you have available parts of nokia c1-01 lcd light part then you repair this problem with replacing parts. If you have no light transistor only then you use this jumper

How to repair it : Remove lcd light transistor and coil make blue jumper and make pink color two jumper.
Tuesday, September 23, 2014
Nokia Lumia 505 RM 923 Version 1102 0000 8862 13100 Flash File Free Download
Download Latest Version 1102.0000.8862.13100 Flashing File for Nokia Mobile Lumia 505 (RM-923)
Download MCU, PPM, CNT Flasing File with Auto INI File For Nokia Mobile Lumia 505 (RM-923)
File 01. RM923_13100_prod_200_01_boot.esco
File 02. RM923_13w10_prod_generic_amss.esco
Or,
5250 Bluetooth how to fix problem

phone's Bluetooth is not working diagram below can help you.
I have marked Bluetooth IC in the following diagram Repair or Replace
it with a new one. But before that clean the general area around it of
the motherboard with any cleaning liquid like Carbon Tetra
Chloride(CTC) to make sure that rust or moisture is not causing this
problem.
Please Note that we will edit these solutions or add new ones if found
in this page at any time in the future. So feel free to come back any
time on this page to stay up to date.
If you have further Questions please don't hesitate to leave a comment.
Note: Every repairing solution posted here is tested by at least one
member of our team. Use the information available here at Your Own
Risk. We are not responsible if any harm comes to your device during
the repairing process.
nokia 100 lcd ways jumpers solution 100 tested
Nokia 100 101 LCD Display Solution Jumper Ways,Nokia 100 101 LCD Display Solution By Jumper,Nokia 100 101 LCD Display Solution,Nokia 100 101 LCD Display Problem.All these display problems can be cause of water damages, carbon and burn parts.

Parts may have been damaged. Keep checck all these tracks that are given in above diagram to solve display problems in nokia 100. If you find out missing parts replace them and if any tracks is not working then apply jumpers as shown in diagram.
Parts may have been damaged. Keep checck all these tracks that are given in above diagram to solve display problems in nokia 100. If you find out missing parts replace them and if any tracks is not working then apply jumpers as shown in diagram.
Monday, September 22, 2014
How to Instal Custom ROM Hyperion Final di Galaxy Young GT S5360
How to Install Custom ROM in Galaxy Y Hyperion Final GT S5360 - Previously, Hyperion is a Custom ROM developed by CarlDeanCatabay a senior member at XDA. This ROM could be one option for your Samsung Galaxy Young S5360 of the many available Cusrom fatherly this device, Hyperion already has a remarkable stability and have features that are fairly complete also look quite attractive it will be suitable for use in day-to-days. The feature can be read in the thread XDA
Currently Hyperion has entered the final version which probably will not be updated anymore because now it is very rare to find bugs in this ROM. This course builds upon the Gingerbread ROM.
Following a direct course to guide mengisntal Hyperion in Young Galaxy
How to Install Custom ROM on Galaxy Final Hyperion Young GT-S5360
Previously downloaded file2 required from the forum thread at XDA. All you need is download the Hyperion ROM in the first post, Temporary files and Hyperion CWM RIL FIX is in the 4th post after you download all the files on the SD card move.
Backup all your important data!
Make sure all that you have done fatherly need to proceed to the next stage
Step by step install Hyperion in Galaxy Young:
- Turn off your device, then go into recovery mode press and hold the power button + home + volume up.
- In Recovery mode choose option install zip from sd card.
- Choose zip from sd card select the file TempCWM.zip wait a minute, and you will go into CWM Recovery with yellow text.
- Select mounts and storage option.
- Mount the / system, / data, cache if it is in the mount will be unmounted tertilus
- Press the back button, select wipe data / factory reset wipe Dalvik cache did.
- Press the back button and select install zip from sd card.
- Select the option choose zip from sd card.
- Find and select the file-Hyperion-08.GM FINAL.zip
- Log in again to mounts and storage
- Mounting again / system, / data, cache
- Back, select install zip from sd card then Choose zip from sd card.
- Find and select the file-Hyperion-08.GM RIL.FIX.zip
- Back and select reboot sytem now.
Congratulations you have successfully installed the Hyperion ROM in Galaxy Y, the first boot process will take a little longer than usual.
How to Factory Reset Hard Reset ZTE Avid 4G

1. On your device touch on Home.
2. Go to Apps, then Settings.
3. Select on Backup and reset.
4. Choose Factory data reset.
5. Touch on Reset phone. If you also want to remove all data saved to an installed micro SD, just tick the Erase SD card check box before touching Reset phone.
6. And lastly touch on Erase everything and just follow the prompt to complete the factory reset.
Follow the onLcd instructions to set up your phone again after the reset.
If your device is unresponsive, then you may need to Hard Reset. Press and hold on the Power button and Volume Up at the same time for a few seconds.
Download iOS7 Control Center of Apple for Android Smartphone
While some users are not liking the simplistic design of iOS 7, there might be few who might be just craving for the same and would be having the Android smartphone. So, in the due course of this article we will be checking out on how you can port this or install the Control Center application in your Android smartphone without rooting your device. If you can just recollect, IOS7 came with a hell lot of new features along with a complete overhauled design. Let’s check out on what exactly the list of features are highlights of this application. While we have Left Wrapper, Top Navigation bar and right wrapper for Android smart devices, you have now got the Bottom drag up menu as well which will maximize the
Notification Center once installed can be started just by swiping the Lcd from bottom to top and consists of below mentioned options which are;
- Airplane Mode,
- Wi Fi,
- Bluetooth,
- Data Network,
- Screen Rotation,
- Brightness,
- Ringtone Sound,
- Silent,
- Torch,
- Calculator,
- Camera,
- Mailbox
To download the IOS 7 Control Centre, you will need to download the same from the Google PLAY Store. We have also mentioned the Lcd captures of the same above. The Android variant of Control Center supports both the English and Chinese languages and looks almost the same as that of the Control center for iOS7 which is otherwise available in the Beta version. As this application is still in the beta stage and hoping that this app will be polished more than now.
Sunday, September 21, 2014
Huawei Ascend Y210 Tips and Tricks

Here are some How Tos for your Huawei Ascend Y210. These How Tos may still not yet complete and I am finding some time to work on the others:
We have our own reasons why we factory reset our device. Maybe we want to delete all the files and restore the device to its original state. It could also be the device may be malfunctioning or so slow and it needs to be reset.
Restoring the default settings or factory reset your Huawei Ascend Y210 will delete all your files. It is recommended to backup your important files on your computer before attempting to reset your device.
1. Go to Settings.
2. Select Privacy, and tap Factory data reset.
3. There should a message box appear on the Lcd, tap on Reset phone.
4. To confirm the reset tap Erase everything.
The phone should restart itself and restore the settings to its original factory settings.
Restoring the default settings or factory reset your Huawei Ascend Y210 will delete all your files. It is recommended to backup your important files on your computer before attempting to reset your device.
1. Go to Settings.
2. Select Privacy, and tap Factory data reset.
3. There should a message box appear on the Lcd, tap on Reset phone.
4. To confirm the reset tap Erase everything.
The phone should restart itself and restore the settings to its original factory settings.
How to Extend Battery Life of Huawei Ascend Y210
Battery Life depends on how you use your device. For Huawei Ascend Y210 device, if you want to save your battery to last longer hours, you may need to adjust your settings. Follow these suggestions:
• Lessen the Lcd brightness and the Lcd lock timeout.
• Turn down your device volume with the volume keys.
• Close any apps or features when you are done using it so they will not continuously running in the background.
• Turn off the network connection if you are out of range so that your device will stop searching for a network signal.
• You should use the latest version of the software update. Software updates improves some features and fixes some bugs on the previous software version.
How to Import Contacts from SIM Card on Huawei Ascend Y210
Contacts is very important for everyone of us. We cant connect to our friends without a contact number. If you have a new phone, saving contacts on the phone one by one is so hassle. But if you have save your contacts on a Sim Card, then you can transfer your contacts from your SIM Card to your Huawei Ascend Y210.
Follow these steps on how to import contacts from SIM Card:
1. On the contact list Lcd, tap on the 3-horizontal icon.
2. Then select Manage Contacts.
3. Tap Copy from SIM card. (Make sure that your SIM card is inserted on your phone.)
4. Touch one contact to individually import, or tap Select All to import all your contacts.
5. Then tap Copy.
Note: If you have more than one account on your phone, tap on the account you want to import the contacts.
WBG1006Z 0201 PCB01 GPRS MT6253 S00 1006Z 0201 V0829 BIN
MicroMax X266

Quote:
| WBG1006Z_0201_PCB01_GPRS_MT6253_S00.1006Z_0201_ V0829.BIN |
Saturday, September 20, 2014
Nokia c1 complete light solution with jumper tasted
c1 complete light solution with jumper tasted 100%

How To Update Galaxy Note 2 SCH R950 To Android 4 4 2 KitKat via CM11 Nightly
Google recently introduced the Android 4.4.2 Nexus KitKat many models but builds are not many customizable. CyanogenMod team recently introduced Android 4.4.2 CM11-based KitKat build for the Galaxy Note 2 SCH-R950. You can download and install a custom firmware on Galaxy Note CM11 2 SCH-R950. continue reading this guide to find out how to install Android 4.4.2 custom ROM based KitKat CM11 on Galaxy Note 2 SCH-R950.
Warning!
This tutorial is only for Galaxy Note 2 SCH-R950. Don’t try this guide on any other Android device. Also, we are not responsible for any damage caused due to the instruction given in this page. Try this at your own risk. However, it is very unlikely that your device will be damaged if you follow all the instructions as it is which are mentioned in procedure.
Pre Requisites:
1. Backup your device data. You can follow our ultimate backup guide.
2. Make sure your device have at least 60% battery power. You can install an app like Battery Notifier BT Free on your Android device to check it easily.
3. You already have USB Driver Installed for Galaxy Note 2 SCH-R950 in your PC. [Download USB Drivers]
4. Make sure USB Debugging is enabled otherwise you won’t able to transfer file between PC and Galaxy Note 2 SCH-R950.
5. Your device have latest ClockworkMod Recovery Installed.
If you done everything that we mentioned above then you are ready to follow step-by-step guide on how to install Android 4.4.2 KitKat based CM11 ROM on Galaxy Note 2 SCH-R950.
File Required(Download by clicking on it)
- CM11 For Galaxy Note 2 SCH-R950 [Filename: cm-11-20140106-NIGHTLY-r950.zip]
- Google Apps [Filename: gapps-kk-20131119.zip]
How to Install Android 4.4.2 KitKat based CM11 ROM on Galaxy Note 2 SCH-R950
- Connect your device to PC using USB cable and then copy downloaded files to the SD card of your device.Important: Don’t extract any files.
- Disconnect USB and then turn off your Galaxy Note 2 SCH-R950.
- Now, boot into recovery mode. To do so, press and hold Volume Up, Home and Power button together until Samsung logo flash twice and then leave the button. You should see recovery menu soon. In recovery use Volume Keys to navigate between option and Power to select an option.
- Perform a Nandroid backup of your existing ROM that you can restore later if this new ROM not work or you want to go back into your previous ROM. To perform a backup, select Backup and Restore, then on the next Lcd, select Backup again. Go back to main recovery menu after backup is complete.
- Now, perform data wiping task. To do so, select wipe data/factory reset, then select Yes on next Lcd to confirm your action. Wait few minutes till the data wipe is complete. Now come back to CWM recovery main menu. Select wipe cache partition and after wiping process done, select Wipe Dalvik Cache under advanceoption to perform Dalvik cache wiping.
- Select install zip from sdcard, then select choose zip from sdcard. Now, locate the CM11 Zip file that you copied earlier in Step 1 and select it by pressing Power button. Confirm installation by selecting Yes – Install _____.zip on the next Lcd. The ROM installation will begin.
- Once the ROM installation process end, repeat the step 6 but choose the gapps-kk-20131119.zip file instead of ROM zip to install the Google apps package.
- When installation is completed, go back to the main recovery menu and select reboot system now to reboot your Galaxy Note 2 SCH-R950 and boot up into Android 4.4.2 KitKat ROM CM11.
- Returning to Previous ROM: To go back to your previous ROM, boot into recovery, select backup and restore then restore your previous ROM by selecting it from the list.
Congrats! Android 4.4.2 KitKat firmware based custom ROM CM11 is now installed and running on your Galaxy Note 2 SCH-R950. [Note: Root is turned off by default in CM ROMs, you must enable developer settings first (tap the build number 8 times under about device), then enable root under Developer Settings].
Friday, September 19, 2014
How to Save Battery Life on Sony Xperia S

1. On your devices homeLcd, tap on

2. Scroll and tap on Power Saver icon.The Power Saver menu will then be displayed.
3. Tap on the Power Saver option to see the Power Save mode settings menu with the handset functions.
4. On the list, choose which functions you would like to turn on/off when youre on power saver mode.
5. Tap on Done.
6. After youve chosen what functions to turn on/off when on power saver mode, tap on the Power Saver icon to activate it.
Now you have just activated the power saver mode. A power saver icon will then appear at the top of the display. Youll be able to save your phones battery life. To deactivate the power saving mode, follow steps 1 and 2. And tap the icon next to the active power saving mode to turn it off.
Follow also these tips:
• Lessen the Lcd brightness and the Lcd lock timeout.
• Turn down your device volume with the volume keys.
• Close any apps or features when you are done using it so they will not continuously running in the background.
• Turn off the network connection if you are out of range so that your device will stop searching for a network signal. Or you may switch your settings to Airplane mode.
• Shut down your device when you do not use it for a long time.
• You should use the latest version of the software update. Software updates improves some features and fixes some bugs on the previous software version.
CyCorder For Os 3 0 3 0 1
CyCorder For Os 3.0 & 3.0.1
Another Easy Way For Installing DEB On Iphone
If You Have Iphone Pcsuite Installed On Your Pc
Then Just Right Click On Desired DEB & Click On Install Button
http://www.mediafire.com/file/jexmc2tgyzy/cycorder.zip
Another Easy Way For Installing DEB On Iphone
If You Have Iphone Pcsuite Installed On Your Pc
Then Just Right Click On Desired DEB & Click On Install Button
http://www.mediafire.com/file/jexmc2tgyzy/cycorder.zip
Thursday, September 18, 2014
Samsung E250i memory card problem mmc problem solution 100 tested
change this 100% work just press thank 

Blackberry 8900 trackpad Solution tested solution
blackberry 8900 trackpaid fixed 100% tested solution here many phone trackpaid not working region water damage not working solution see my solution 100% working 1st try just resold with soldering it is
100% ok try soldering not solve change this ic and not solve change this bess
100% solve now your problem blackberry 8900 trackpad line not working solution blackberry trackpad jumper solution here
Change this ic solved your problem full and final solution blackberry 8900 trackpad solution
LG Lucid 2 Tips and Tricks
How to Factory Reset (Hard Reset) LG Lucid 2
We have our own reasons why we factory reset our device. Maybe we want to delete all the files and restore the device to its original state. It could also be the device may be malfunctioning or so slow and it needs to be reset.
Restoring the default settings or factory reset your LG Lucid 2 will delete all your existing files. It is recommended to backup your important files on your computer before attempting to reset your device.
The steps below are the instructions on how to factory reset your LG Lucid 2:
Step 1. On your HomeLcd, tap on MENU icon.
Step 2. Select Settings, then select Backup & Reset option.
Step 3. Under Personal Data, tap on Factory Data Reset.
Step 4. Read warning carefully before tapping the Reset phone.
Step 5. If you want to proceed in resetting your device, tap on Erase Everything to confirm the Factory Reset.
Now, you just need to wait while your device is resetting. It should reboot itself and you will have a new start on your LG Lucid 2.
How to Extend Battery Life of LG Lucid 2
Read More..
We have our own reasons why we factory reset our device. Maybe we want to delete all the files and restore the device to its original state. It could also be the device may be malfunctioning or so slow and it needs to be reset.
Restoring the default settings or factory reset your LG Lucid 2 will delete all your existing files. It is recommended to backup your important files on your computer before attempting to reset your device.
The steps below are the instructions on how to factory reset your LG Lucid 2:
Step 1. On your HomeLcd, tap on MENU icon.
Step 2. Select Settings, then select Backup & Reset option.
Step 3. Under Personal Data, tap on Factory Data Reset.
Step 4. Read warning carefully before tapping the Reset phone.
Step 5. If you want to proceed in resetting your device, tap on Erase Everything to confirm the Factory Reset.
Now, you just need to wait while your device is resetting. It should reboot itself and you will have a new start on your LG Lucid 2.
If your LG Lucid 2 is unresponsive, then you may need to do the Hard Reset.
- Press and hold the Power button/Lock Key and Volume Down Key at the same time.
- Hold these buttons until you see the Factory Hard Reset.
- Press the Power Key continue or the Volume Keys to cancel.
- Press the Power Key again to confirm the factory reset, or the Volume Keys to cancel.
- Wait for a few minutes while your phone performing the hard reset. It will turn on in a while..
Battery Life depends on how you use your device. For LG Lucid 2 device, if you want to save your battery to last longer hours, you may need to adjust your settings. Follow these suggestions:
• Monitor what uses your phone battery. .
- On your HomeLcd, tap on the Application tab > then select Settings > About phone > Battery use.
• Lessen the Lcd brightness and the Lcd lock timeout.
• Turn down your device volume with the volume keys.
• Close any apps or features when you are done using it so they will not continuously running in the background.
• Turn off the network connection if you are out of range so that your device will stop searching for a network signal.
• You should use the latest version of the software update. Software updates improves some features and fixes some bugs on the previous software version.
• Turn off the camera flash.
• The camera viewfinder can be a power drain, so after youve finished taking photos.
How to Turn On and Connect to Wi-Fi on LG Lucid 2
The steps below will let you show how to connect to a wi-fi network whenever youre out of range. However, if you want to connect to a secured network, you may need to obtain the networks password. Heres how to connect to a wi-fi network on LG Lucid 2.
1. On your Home Lcd, tap on the Applications tab.
2. Then select Settings.
3. Choose Wireless & Networks, then Wi-Fi settings.
4. Tap Wi-Fi to turn it on and it will begin scanning for available Wi-Fi networks.
5. There should a list of available Wi-Fi networks will be displayed. If it is secured, then it has a locked icon.
6. Touch on the network to you want to connect.
7. If the network is not secured, then confirm by tapping Connect.
8. If the network is secured, then enter the password then tap Connect.
The status bar displays icons that indicate Wi-Fi status.
How to Uninstall Apps on LG Lucid 2
There will come a time that you no longer want to play the app that you have downloaded and want to remove it from your phone (LG Lucid 2). If this time will come, you just need to uninstall or disable the app so it will be removed on your phone.
• Monitor what uses your phone battery. .
- On your HomeLcd, tap on the Application tab > then select Settings > About phone > Battery use.
• Lessen the Lcd brightness and the Lcd lock timeout.
• Turn down your device volume with the volume keys.
• Close any apps or features when you are done using it so they will not continuously running in the background.
• Turn off the network connection if you are out of range so that your device will stop searching for a network signal.
• You should use the latest version of the software update. Software updates improves some features and fixes some bugs on the previous software version.
• Turn off the camera flash.
• The camera viewfinder can be a power drain, so after youve finished taking photos.
The steps below will let you show how to connect to a wi-fi network whenever youre out of range. However, if you want to connect to a secured network, you may need to obtain the networks password. Heres how to connect to a wi-fi network on LG Lucid 2.
1. On your Home Lcd, tap on the Applications tab.
2. Then select Settings.
3. Choose Wireless & Networks, then Wi-Fi settings.
4. Tap Wi-Fi to turn it on and it will begin scanning for available Wi-Fi networks.
5. There should a list of available Wi-Fi networks will be displayed. If it is secured, then it has a locked icon.
6. Touch on the network to you want to connect.
7. If the network is not secured, then confirm by tapping Connect.
8. If the network is secured, then enter the password then tap Connect.
The status bar displays icons that indicate Wi-Fi status.
How to Uninstall Apps on LG Lucid 2
There will come a time that you no longer want to play the app that you have downloaded and want to remove it from your phone (LG Lucid 2). If this time will come, you just need to uninstall or disable the app so it will be removed on your phone.
Uninstalling apps is also necessary if you have less than 10% of space available on your memory, since your phone cannot receive new messages.
Follow these steps on how to uninstall your apps.
Follow these steps on how to uninstall your apps.
- Select Apps tab, then Settings.
- Then choose Application Manager.
- Once all applications appear, scroll to and select the application you want to uninstall.
- Tap Uninstall.
How to Share Your Data Connection Using USB
By the Mobile Broadband Connect feature on your LG Lucid 2, you can share the phones mobile data connection using a USB.
1. In the Application list, select Settings.
1. In the Application list, select Settings.
2. Then tap on More.
3. From the Tethering & Networks tab, tap Mobile Broadband Connect.
Note: This setting is greyed out if not connected via USB.
3. From the Tethering & Networks tab, tap Mobile Broadband Connect.
Note: This setting is greyed out if not connected via USB.
When your phone is sharing its data connection, an icon appears in the status bar and as an ongoing notification in the notifications drawer.
Subscribe to:
Posts (Atom)
+copy.jpg)














